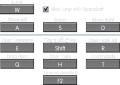Difference between revisions of "Key bindings"
Jump to navigation
Jump to search
If you find a typo, inconsistency, or error, please sign up and help out the wiki! We can't do it without your help! :D Thank you!
| (14 intermediate revisions by 7 users not shown) | |||
| Line 1: | Line 1: | ||
| + | Key bindings are the keyboard buttons used for [[the player]] to interact with the game screen. | ||
| − | == | + | == Default Key Bindings == |
| − | Key | + | It is possible to change the key bindings by either going to 'Home Screen', then 'Settings/[[Skins]]', then 'Key Bindings', or pausing, then going to 'Options', then 'Key Bindings'. |
| − | + | These are the key bindings by default. | |
| − | |||
| − | |||
| − | + | {| class="wikitable" | |
| + | | style="width: 100px;"| '''Key(s):''' | ||
| + | | '''Action''' | ||
| + | |- | ||
| + | | D/Right | ||
| + | | Move right | ||
| + | |- | ||
| + | | A/Left | ||
| + | | Move left | ||
| + | |- | ||
| + | | W/Up/Space | ||
| + | | Jumping|Jump | ||
| + | |- | ||
| + | | S/Down | ||
| + | | [[Sneaking|Sneak]] | ||
| + | |- | ||
| + | | E | ||
| + | | Open and exit [[inventory]] | ||
| + | |- | ||
| + | | Q | ||
| + | | Drop [[items]] | ||
| + | |- | ||
| + | | R | ||
| + | | Open task list | ||
| + | |- | ||
| + | | T | ||
| + | | Open [[commands]] | ||
| + | |- | ||
| + | | H | ||
| + | | Open help | ||
| + | |- | ||
| + | | Shift | ||
| + | | Combine with click for alternate action | ||
| + | |- | ||
| + | | Esc | ||
| + | | Open pause menu and exit inventory, [[Tasks|task]] list, and commands | ||
| + | |- | ||
| + | |F1 | ||
| + | | Hide [[HUD]] | ||
| + | |- | ||
| + | | F2 | ||
| + | | Take screenshot | ||
| + | |- | ||
| + | | 1 through 9 | ||
| + | | Select hot bar item | ||
| + | |} | ||
| − | + | === Other Key Bindings === | |
| + | These controls do not appear in the options, and cannot be changed: | ||
| − | + | {| class="wikitable" | |
| + | | style="width: 100px;"| '''Key(s):''' | ||
| + | | '''Action''' | ||
| + | |- | ||
| + | |Double tapping the movement keys | ||
| + | |[[Sprinting|Sprint]] | ||
| + | |- | ||
| + | |Double tapping the jump key | ||
| + | |Fly (only available on Creative) | ||
| + | |- | ||
| + | |Shift + drop item key | ||
| + | |Drop the entire selected stack | ||
| + | |} | ||
| − | + | === Mouse Bindings === | |
| + | {| class="wikitable" | ||
| + | |- | ||
| + | ! Button !! Action | ||
| + | |- | ||
| + | | Left Click || Attack/Mine | ||
| + | |- | ||
| + | | Right Click (1.29+) || Use Item/Place Block | ||
| + | |- | ||
| + | | Middle Click (1.30+) || Pick Block | ||
| + | |- | ||
| + | | Scroll Wheel || Cycle Through Hotbar/[[HUD]] | ||
| + | |- | ||
| + | | Shift Click (1.4.34-1.28) || Use Item/Place Block | ||
| + | |} | ||
| + | == Gallery == | ||
| + | <gallery> | ||
| + | Settings Menu.png|The settings menu for changing the key bindings in 1.27. | ||
| + | </gallery> | ||
| − | + | == See Also == | |
| − | + | *[[The player]] | |
| − | + | *[[Mobs]] | |
| − | |||
| − | |||
| − | |||
[[Category:Gameplay]] | [[Category:Gameplay]] | ||
Latest revision as of 20:21, 17 February 2021
Key bindings are the keyboard buttons used for the player to interact with the game screen.
Default Key Bindings
It is possible to change the key bindings by either going to 'Home Screen', then 'Settings/Skins', then 'Key Bindings', or pausing, then going to 'Options', then 'Key Bindings'.
These are the key bindings by default.
| Key(s): | Action |
| D/Right | Move right |
| A/Left | Move left |
| W/Up/Space | Jump |
| S/Down | Sneak |
| E | Open and exit inventory |
| Q | Drop items |
| R | Open task list |
| T | Open commands |
| H | Open help |
| Shift | Combine with click for alternate action |
| Esc | Open pause menu and exit inventory, task list, and commands |
| F1 | Hide HUD |
| F2 | Take screenshot |
| 1 through 9 | Select hot bar item |
Other Key Bindings
These controls do not appear in the options, and cannot be changed:
| Key(s): | Action |
| Double tapping the movement keys | Sprint |
| Double tapping the jump key | Fly (only available on Creative) |
| Shift + drop item key | Drop the entire selected stack |
Mouse Bindings
| Button | Action |
|---|---|
| Left Click | Attack/Mine |
| Right Click (1.29+) | Use Item/Place Block |
| Middle Click (1.30+) | Pick Block |
| Scroll Wheel | Cycle Through Hotbar/HUD |
| Shift Click (1.4.34-1.28) | Use Item/Place Block |